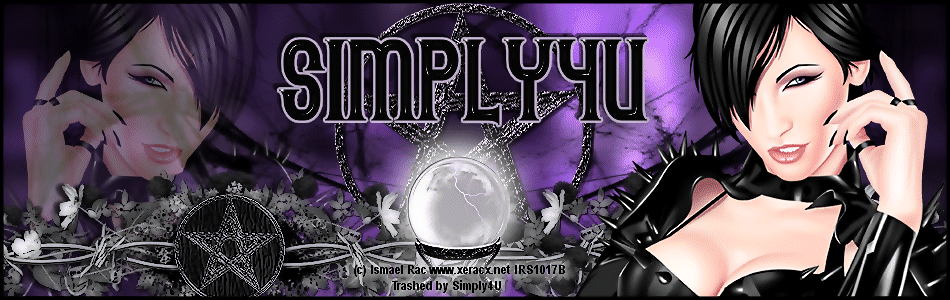I wrote this tutorial for those with a working knowledge of PSP
Any resemblance to another tutorial is purely coincidental
Supplies:
Template "Misfit Xmas Template3" by Vaybs, which you can download HERE
Absolutely gorgeous FTU kit "Silent Night" by Vaybs, which you can download HERE
Tube of Choice, I chose a tube by Scott Blair, which requires a license to use
You can purchase the tube and a license HERE
Font of Choice for Name, I chose Chocolate Box, which you can download HERE
Effects:
Xenofex 2, Constellation
DSB Flux, Bright Noise
Eye Candy 5 Nature, Fire (Optional)
Okay, Let's Get Started
Open up Vaybs' Misfit Xmas Template3 in PSP
Image, Canvas size 800x600 (we will resize later)
Delete Credits layer (Raster 9)
Activate your Raster 1 layer and floodfill white
Activate your Raster 2 layer, Selections, Select All, Float, Defloat
Copy and paste a paper of choice from the kit as a new layer
Selections, Invert, hit delete on your keyboard, Deselect
Delete the original Raster 2 layer
Activate your Raster 3 layer and do the same steps as you did to Raster 2,
choosing another paper this time.
Copy and paste Element 1 (Christmas Tree) from the kit as a new layer, Resize
positioning above the circle layer but below the 3 square frame layers
See my tag for reference
Copy and paste a ribbon of choice from the kit as a new layer, Resize
position along the bottom of the template
See my tag for reference
Copy and paste element 22 as a new layer, Resize, Image, Rotate, Free Rotate, left, 90
position along the top of your template, you can erase any overhang of the stem
Copy and paste a candle of choice from the kit, Resize and duplicate for a total of two
position above the ribbon on top of the Christmas tree base on each side, Merge candles together
see my tag for reference
Copy and paste a snowflake of choice as a new layer, Resize, I chose the gold one
I also duplicated the snowflake several times and resized some of them,
positon to your liking
Copy and paste element 76 from the kit as a new layer, Resize, duplicate 3 times
postion these along the top of your template, merge these layers together and
move below all your template layers
Activate your Raster 4 layer, using your magic wand, click inside your first frame
Copy and paste your tube as a new layer, postion over selection, Selections, Invert,
hit delete on your keyboard, deselect
Using your magic wand again, click inside your last frame, repeat above steps,
making sure to mirror your tube before pasteing it as a new layer
Using your magic wand one more time, click inside your center frame,
copy and paste your tube as a new layer again, if you are using the same or similar tube as mine,
position the chest area of your tube in selection, Selections, Invert, Delete, Deselect
Copy and paste any other elements from the kit that you want to use, Resizing if needed
Activate your Raster 6 wordart layer and move it up slightly, see my tag for reference
Activate your Raster 7 wordart layer and move it down to the bottom of your Tree,
see my tag for reference
Merge these two wordarts layer together, duplicate and merge both layers together
Copy and paste your main tube of choice and postion to the right of your template
see my tag for reference
Drop shadow of choice your tube and all elements, including template layers
Add your copyright/tag info
Hide your Raster 1 background layer, Crop Tool, Merged Opaque, click checkmark
Unhide your Raster 1 layer
If you do not wishe to animate, Layers, Merge, Merge Visible, Copy and paste into AS
Resize to 600 and you are finished
If you wish to Animate, keep reading....
Animation:
If you used the chest part of your tube in the center frame,
Activate that layer, Duplicate 2 times for a total of 3 layers
Activate your top layer
Using your Warp Brush on the side toolbar, right twirl, 75, 0, 100, 25
position the circle selection over the left side of her chest, click mouse twice,
Move your warp brush over to the right side of her chest,
click on left twirl on your top toolbar, click mouse once,
Activate your bottom chest layer, (your warp brush will say it needs to apply
again, click ok..this will give you two clicks on this side too
Now, on your bottom chest layer, repeat the above steps again, only do the left twirl
on the left side of her chest and the right twirl on the left side
Leave the middle chest layer alone..it needs to stay stationary...lol
Activate your Christmas Tree layer, using your magic wand, click inside your Star topper
making sure to select all the star, Layers, Duplicate 2 times for a total of 3 layers
Do not Deselect yet!!
Activate your top tree layer
Effects, DSB Flux, Bright Noise, 32, Mix, Apply
Activate your middle tree layer, repeat Bright Noise 2 times
Activate your bottom tree layer, repeat Bright Noise 3 times
Deselect
Activate your main tube layer
If you are using the same tube, using your freehand selection (lasso) tool,
carefully draw a line around her jeweled waist belt, if you didnt use the same tube
but have a tube with a necklace or thick earrings you can do this step as well
When you have carefully encircled your jewelry,
Layers, Duplicate 2 times for a total of 3 layers
Activate your top layer, Effects, Xenofex 2, Constellation,
Glimmer, 3, 25, 10, 0, 100, 75, 45 rotation, keep original image checked, Apply
Activate your middle layer and repeat Constellation, but this time click random seed
Activate your bottom layer and repeat Constellaton hitting random seed again
If you wish you can also activate your candles layers
use your magic wand to select the snowflake in center, duplicate 2 times for 3 layers
and repeat Constellation steps for the same effect on them
See my tag for reference
If you wish to add animated fire to your candles...
Activate your candles layer, using your magic wand, click on the flame of each candle
make sure all the flame is selected
Layers, Duplicate 2 times for a total of 3 layers
Activate your top layer, Effects, Eye Candy 5 Nature, Fire, Settings on Small Candle,
41, 78, 0, 10, 25, 100, 20, Start from bottom, Apply
Activate your middle layer, apply same setting hitting the random seed button
Activate your bottom layer, apply same setting hitting the random seed button again
Deselect, Activate your Raster 1 layer
Hide the middle and bottom layers of your chest image (if used), your Christmas Tree,
your jewelry, and candles
Edit, Copy Merged and paste into Animation Shop as a new animation
Back in PSP, unhide your middle animation layers and hide all the top ones
Edit, Copy Merged and paste into Animation Shop after current frame
Back in PSP, unhide your bottom animation layers and hide your middle ones
Edit, Copy Merged and paste into Animation Shop after current frame
Edit, Propagate Paste checked, Select All
Animation, Resize animation, 600
Animation, Frame Properties, 20
Animation, View animation, if happy save a gif file and your are done!
You can play around with the speed of the animation to whatever looks best to you
Thank you for trying my tutorial
and remember if you make a tag
with any of my tutorials
Click on the Contact Me link
and email it to me to show off!!