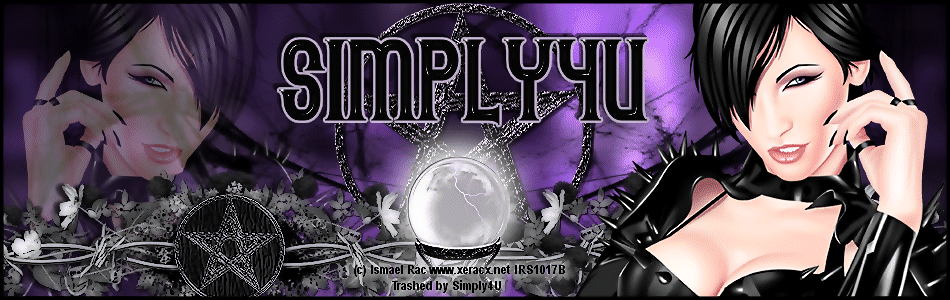I wrote this tutorial and any resemblence to another tutorial is purely coincidental
This tutorial is written for those with a working knowledge of PSP and Animation Shop
Supplies:
I am using the artwork of Ted Hammond, which requires a license to use,
you can purchase the tube and a license HERE
(I purchased this tube when the artist was still with CILM)
Gorgeous freebie scrapkit, Beach Mornings from Artmama's Studio,
which you can download HERE
Font of choice, I am using Aphrodite Stylistic, which is a pay font and I can not supply it
Effects:
Eye Candy 4000, Jiggle
Okay, Let's get started
Open 2 new images in PSP, 600 X 225 and 175 X 175
On both the avatar and the signature tag, floodfill white
Copy and paste paper 12 from the kit as a new layer on both your images
Adjust, Blur, Gaussian Blur, 10, on both your images
Copy and Paste element 57 on the bottom left of your signature tag
Layers, Duplicate, Image, Mirror, postion to where it looks best
See my tag for reference, Merge these two layers together
Copy and paste element 57 onto the bottom of your avatar image, resize by 50%,
position where it looks best, drop shadow, -1,-2,70,4
Copy and paste element 33 from the kit on the left side of your tag
just above your blue water layer, postion so that the flowers are behind the Shells
and only the seaweed is showing, Layers, Duplicate, Image mirror,
Merge these layers together, Add the same drop shadow
Repeat the above steps to the avatar as well, Resizing the seaweed by 50%
Copy and paste a close up of your tube below the seaweed
on the left of your signature tag, lower the opacity to 40%
Copy and paste your main tube as a new layer on top of the other layers
If using a mermaid you can rotate your image as I did to what looks best,
apply same drop shadow as before
Copy and paste your tube behind the seaweed on your avatar, lower the opacity to 40%
Activate your bottom white layer on your signature tag,
Selections, Select All, Float, Defloat, Modify, Select selection borders,
Inside, 3, Anti Alias checked, Layer, New Raster Layer, Layer, Arrange, Move to top
Floodfill with a dark color from your tube, Deselect
Repeat the same steps for your avatar
Add your tag and copyright info to both images
Okay, now it is time to animate
On your signature tag, activate your main tube layer,
Duplicate it 2 times for a total of 3 layers,
with your freehand selection tool, carefully select areas of the mermaids hair
make sure not to get to close to the head or other body parts
Effects, Eye Candy 4000, Jiggle, Bubbles,
98.42, 12.72, 20, Seamless Tile Unchecked, Apply
Repeat for the other two layers, hitting random seed again on each layer
Deselect
Activate your seaweed layer, duplicate 2 times for a total of 3 layers
Repeat Jiggle on all these layers as well, making sure to hit random seed each time.
Repeat the same steps for the hair and seaweed on your avatar image as well.
Activate the bottom white layer on each of your images, Crop Tool, Merged Opaque,
Click the checkmark on your top toolbar, (this gets rid of any excess on your image)
Animation:
This applies to both the signature tag and the avatar:
Hide all your layers except your water layer and your white background
Edit, Copy Merged into Animation Shop
Duplicate for a total of 6 frames
Edit, Select All, Propagate paste checked
Animation, Apply image effect, Underwater, Customize settings as below, Apply
Animation, Frame Properties, 40
Back in PSP, Hide your water and white background layers and unhide all the others
except for the bottom two layers of your main tube and the bottom two layers of seaweed
Copy Merged and paste into Animation Shop as a new animation
Back to PSP, hid the top layers of your tube and seaweed and unhide the middle layers
Copy Merged and Paste into Animation Shop after current frame
Back in PSP, hide your middle layers and unhide the bottom tube and seaweed layers
Copy Merged and paste into Animation Shop after current frame
Edit, Select All, Edit, Copy,
Activate your Water animation, Edit, Select All, Edit, Paste into Selection
Make sure that your black frame border is lined up on all sides before placing
Animation, View Animation, if happy, save both as a gif file and you are done!
Thank you for trying my tutorial and as always, I would love to see your results!
My email is under my Contact info below the blog header